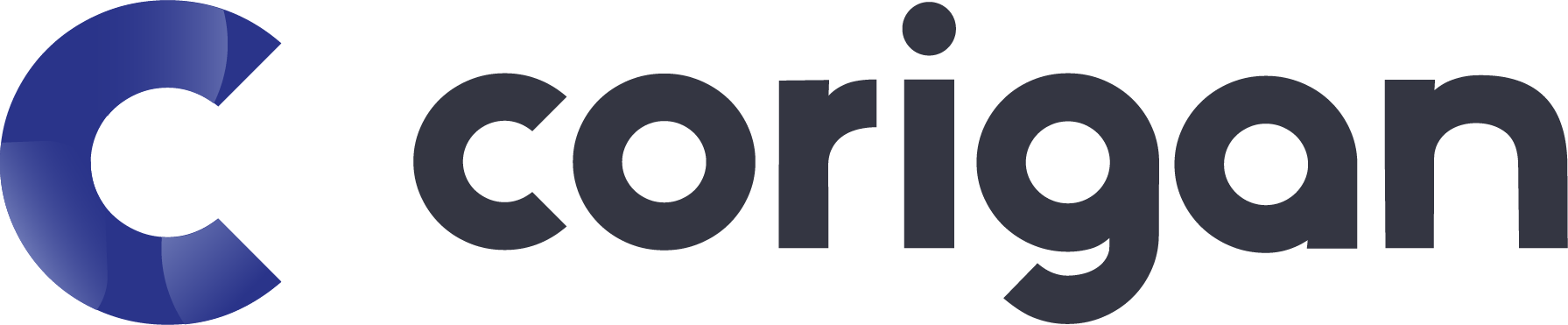Learn
Helpful tutorials and FAQ to answer all your Corigan questions.
If you have already registered for an account, click the following link to sign in to your account.
https://app.getcorigan.ca/login
First, try to turn up your sound as you may have your speakers muted. If this doesn’t work, try the following articles:
Corigan is testing your sound, say anything and then click “Enter”.
Stay on this page until your provider is ready for your appointment.
Now that you can see yourself, click “Yes”, then say something and click “Enter”.
You will need to stay on that page until your provider is ready for your appointment.
Corigan was built with security at the forefront. Our platform was developed with all of the latest security standards and certifications.
If you accidentally requested to join the wrong office, please make sure to send a request to the right office by clicking “join office”. The office you accidentally requested will check to see if you are their patient and will deny your request.
Check back in after a while to see if your request has been accepted.
Depending on when you requested to join it may take a while. If you requested to join outside of regular business hours, you likely won’t be accepted until the office opens up again.
Check back in once the office is open to see if you have been accepted as a patient. If they still haven’t accepted you make sure to click “add new office” and try requesting again. Your original request may not have gone through or could have been accidentally deleted. Request again to make sure the office sees you are trying to join.
If this is your first time signing onto Corigan, make sure to register 12-24 hours prior to your appointment or as soon as possible to allow time for your office to accept you as a patient. Remember to keep your account name and password for the next time you sign in.
For your first Corigan appointment, we recommend that you check in 10 minutes before your appointment time. If you already have an account, please sign in 5 minutes prior to your appointment.
You are able to be a patient of multiple offices. Corigan allows you to connect with all of your healthcare providers from one central location. Make sure to request to join all of the offices you are a patient of. This will allow you to contact your entire healthcare community from your Corigan account.
If you have already registered for an account, click the following link to sign in to your account.
https://app.getcorigan.ca/login
If you accidentally requested to join the wrong office, please make sure to send a request to the right office by clicking “join office”. The office you accidentally requested will check to see if you are their patient and will deny your request.
Check back in after a while to see if your request has been accepted.
Depending on when you requested to join it may take a while. If you requested to join outside of regular business hours, you likely won’t be accepted until the office opens up again.
Check back in once the office is open to see if you have been accepted as a patient. If they still haven’t accepted you make sure to click “add new office” and try requesting again. Your original request may not have gone through or could have been accidentally deleted. Request again to make sure the office sees you are trying to join.
If this is your first time signing onto Corigan, make sure to register 12-24 hours prior to your appointment or as soon as possible to allow time for your office to accept you as a patient. Remember to keep your account name and password for the next time you sign in.
For your first Corigan appointment, we recommend that you check in 10 minutes before your appointment time. If you already have an account, please sign in 5 minutes prior to your appointment.
You are able to be a patient of multiple offices. Corigan allows you to connect with all of your healthcare providers from one central location. Make sure to request to join all of the offices you are a patient of. This will allow you to contact your entire healthcare community from your Corigan account.
Check your junk folder. Corigan sends out an automatic email when clicking forgot password and some email service providers may interpret it as a junk email.
If you still don’t see the email, try resetting your password again. It may take a couple minutes for the email to be sent.
While waiting for your appointment please stay on the Corigan screen. If you leave the screen you may become disconnected and the office will not be able to pick up your call.
If you leave the screen and come back, look at the popup window in the bottom right of the screen. If it says “You are connected to the waiting room,” the office will be able to pick up your call. If the window say “You are disconnected from the waiting room,” click the popup bubble to reconnect. Once connected the office will be able to take your call.
No, you do not need to register every time you have an appointment. Once you go through the registry process your account will be made and you will be able to sign in again with the same email and password you used previously. Make sure to write down the email and password you used for your account to help you remember next time.
If you can’t remember your password or are having trouble logging in, click “Reset now” next to “Forgot your password?” to change your password. You will be asked to type in your email address and a link will be sent to the email to reset your password.
If you registered an account and signed in but don’t see your doctor’s office, it may be because they haven’t accepted you as a patient yet. After signing in click “Add new office” scroll down to your doctor’s office and click “Request to join.”
If it is outside of regular office hours, they may not see your request until the next time they are in the office. Please be patient and check in regularly to see if you have been accepted.
First, try to turn up your sound as you may have your speakers muted. If this doesn’t work, try the following articles:
Corigan is testing your sound, say anything and then click “Enter”.
Stay on this page until your provider is ready for your appointment.
Now that you can see yourself, click “Yes”, then say something and click “Enter”.
You will need to stay on that page until your provider is ready for your appointment.
Check your junk folder. Corigan sends out an automatic email when clicking forgot password and some email service providers may interpret it as a junk email.
If you still don’t see the email, try resetting your password again. It may take a couple minutes for the email to be sent.
When waiting for your appointment it is possible to lose connection and once the call is picked up there will be no sound. If this happens refresh your browser and sign in again. Click the pad lock at the top left of your browser and make sure your microphone is set to allow.
If there is still no sound after signing in, check you speakers to make sure they are on and the volume is turned up. Try plugging in a pair of headphones to test the audio.
If you hear a clicking noise or distorted sound, first try closing all running applications by swiping out of them, and then refreshing your browser. Click the circular arrow at the top of the page in the address bar 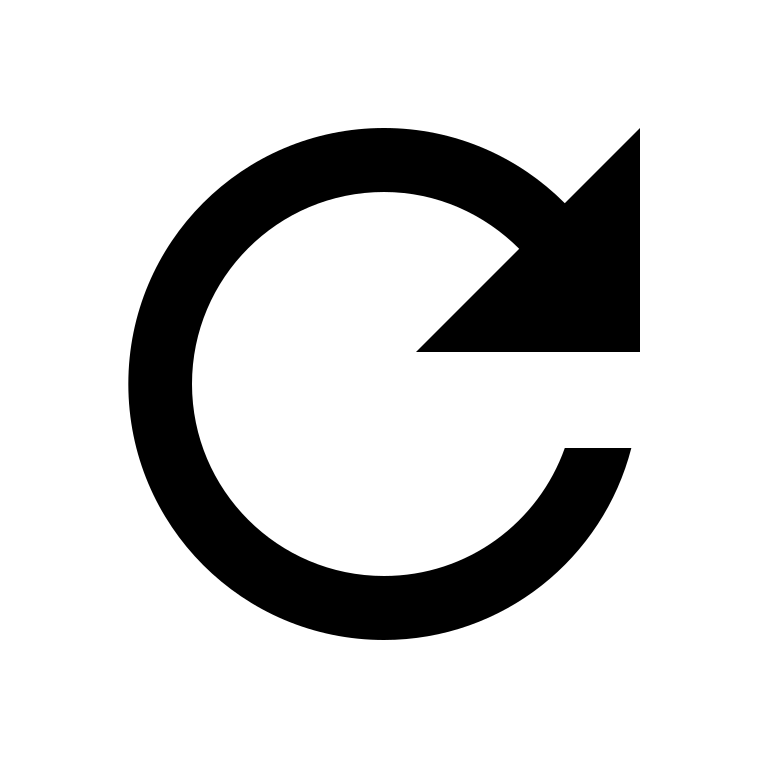 . Sign back into your appointment to see if the issue is resolved.
. Sign back into your appointment to see if the issue is resolved.
Audio distortions can be caused by your devices microphone picking up the sound from your speakers. If you have headphones try plugging them in, or turn the volume down on your speakers.
If you are still hearing clicking or distorted sound, try to use another device with a camera and microphone. The issue may be specific to the device you are using and by switching it should resolve the problem.
When signing onto your appointment you may see a flashing blue dot and are unable to enter. Watch the following video to see how to get into your appointment if you see a blue flashing dot.
Usually this issue occurs because the camera is already in use or Corigan is unable to access it. Often this happens if you lose connection and try to rejoin your appointment. First, try refreshing your page by clicking the circular arrow at the top of your browser window.
If this does not resolve the issue you may have to close all the other apps and programs running on your device. This is done on different devices in different ways.
On PC computers by pressing the Control + Shift + Escape keys at the same time it will open the task manager, click each program from the list and press the end task button.
On Mac computers it can be done by pressing the Command + Escape keys at the same time to open the force quit menu. Select each open program from the list and click force quit.
Different versions of Android’s and iPhone’s/iPad’s have different ways of closing open programs. Try pressing the button in the bottom left corner, tapping the home button twice, or swiping up from the bottom of the screen. You should see a series of windows with all the open programs in them. Press the close all button or swipe away all the windows to close them.
If you are unable to close the open programs restart your device and they will automatically be closed. Once your device is open, reopen Google Chrome on Mac, PC, and Android, or Safari on iPhone and iPad and sign in for your appointment again.
This issue may also occur if access to you microphone and/or camera is blocked. Click the pad lock symbol at the top left of your browser. This will open a window that shows camera and microphone permission. Make sure next to each it says allow. If either was blocked and you changed the setting, refresh your page and it should resolve your issue.
If you still see a flashing blue dot it is likely that your camera is not working. If you have another device try using it to sign in or see webcam troubleshooting.
Most devices that are equipped with a microphone, speakers and a webcam can be used for Corigan. This includes computers, tablets and smartphones. Please note that some older devices may not be compatible or supported.
If you are using a laptop or desktop computer, you will need to access Corigan through the internet application Google Chrome.
If you are using a Android platform, you will need to access Corigan through the internet application Google Chrome.
If you are using an iPhone or iPad, you will need to access Corigan through the internet application Safari.
Call (519) 339-1590 to speak with Corigan support.
Corigan was built with security at the forefront. Our platform was developed with all of the latest security standards and certifications.
Corigan is unique in that it was created by 2 local doctors with the vision to connect our healthcare community and to break down the barriers we face in healthcare. Over the years, we have listened to many issues preventing us all from excellence in healthcare and it has been our mission to overcome these barriers.
Corigan has been adapted to best suit the needs of everyone in our community and extended communities. It is easy to use and contains features that help to facilitate seamless communication between client and health care provider.
Recent Tutorials
-
October 28, 2020
-
1 minute read
Attending Your Virtual Assessment
Sign-in to Corigan using your email and password. If you called to book an assessment, […]
-
October 15, 2020
-
1 minute read
How To Cancel An Appointment
If you ever have the need to cancel your appointment, this is a step-by-step guide […]
-
July 24, 2020
-
1 minute read
Basic Troubleshooting for Video Conferencing
For a quick problem-solution reference, click on your listed device (below) for video conferencing issues. […]