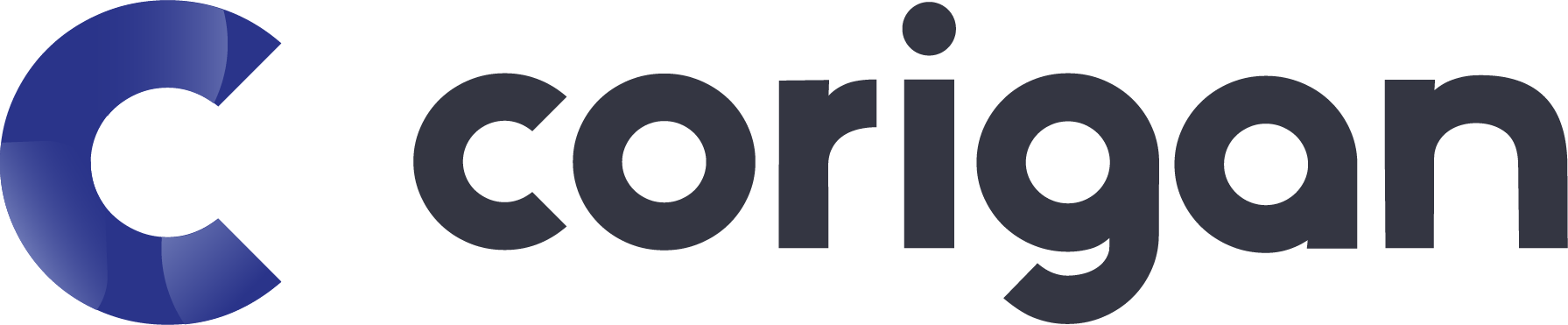Many devices now come with webcams already installed. On some devices, such as desktop computers, they will require an external webcam since they don’t come with built in webcams. To set up a webcam first plug the webcam into a USB port on your computer. You should be able to find a USB port on either the front panel of your computer tower, or on the back panel.
Once the webcam is plugged in, a notification should automatically appear that says, “setting up device.” After the set up completes the webcam should be working and you will be able to sign in to your Corigan appointment.
In some cases, there will already be a camera installed and the computer will have this camera set as the default. This can also happen if the device has an internal webcam that is broken. You will need to change the default camera to the external webcam.
PC setup
On PC’s this can be done by opening device manager. In the search bar at the bottom left of the screen, or in the start menu, type device manager and click on the symbol for device manager. A window will open with a list of all the devices connected to your computer. Look down the list until you find cameras. Right click on the camera you do not want to use, and press disable. Your computer will then have the external webcam set as the default camera.
Mac setup
On Mac’s the default camera has to be changed within the specific program, in this case Google Chrome. Open Google Chrome and click “Chrome” in the top left corner of the screen. A drop down menu will open, select “Preferences” to open the settings for google Chrome.
On the left side of the page click “Privacy and Security” and then click site settings. Scroll down and click on “Camera.” At the top of the camera page there will be a drop down menu. Clicking on the drop down menu will open a list of every camera that is installed. Pick the camera you would like to use from the list. The external camera should now work with Corigan.
Troubleshooting
You should now be able to sign into Corigan for your virtual appointment. If you are still having issues see our webcam troubleshooting guide for tips on how to troubleshoot issues with your webcam.