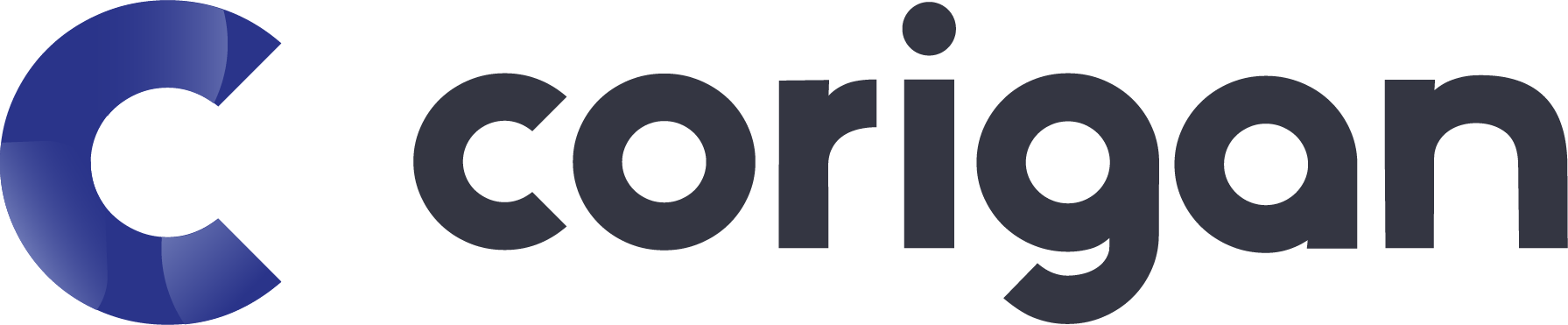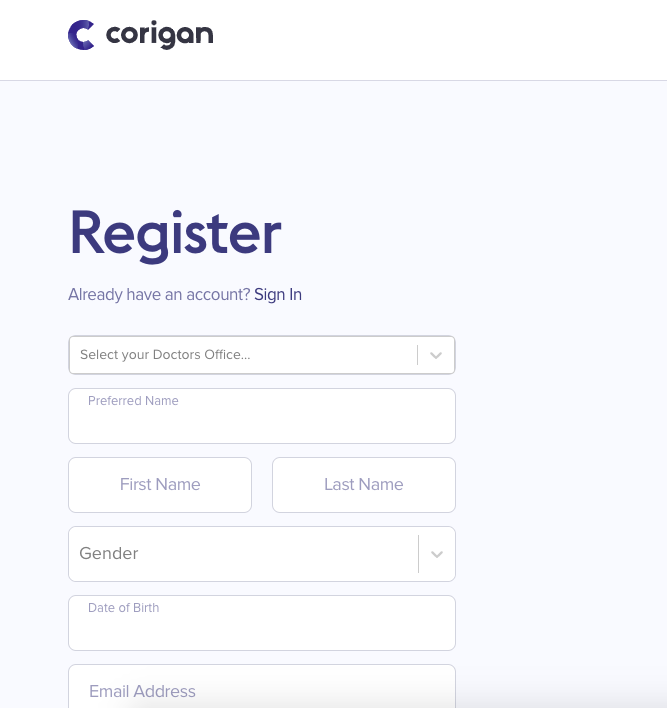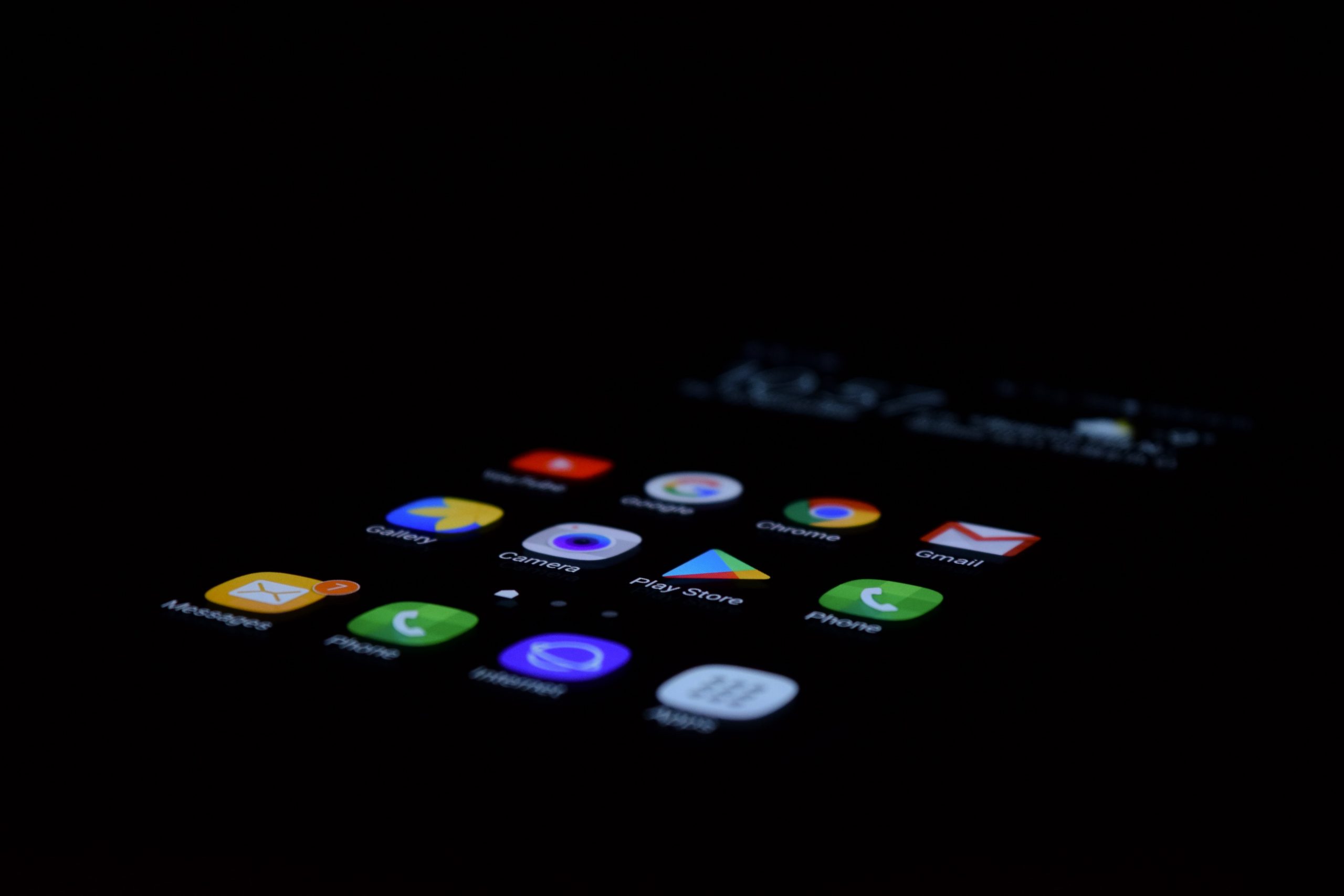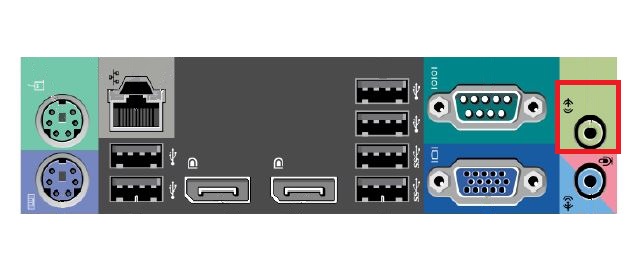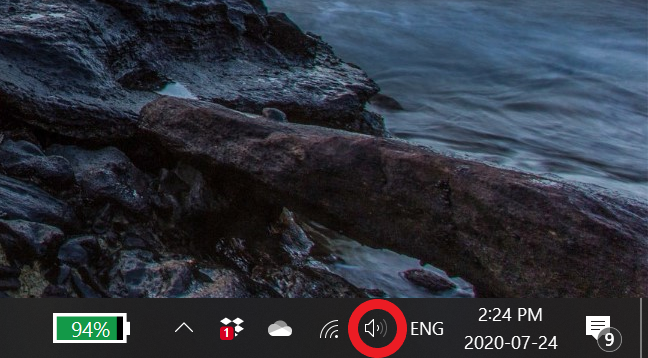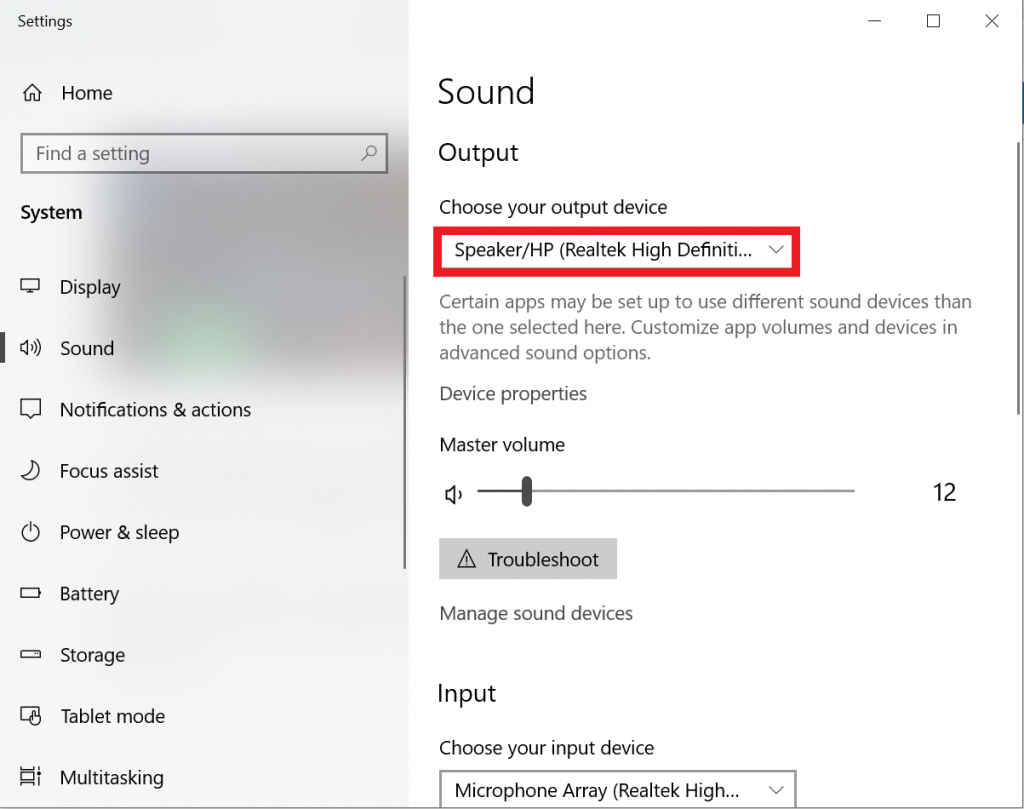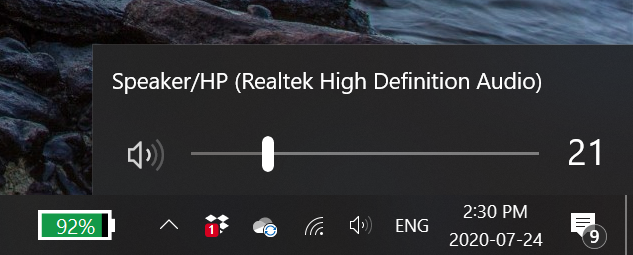Quick Guide to Register
- Click the link – https://app.getcorigan.ca/signup/
- Pick your office and fill out your information
- Click Register (read and accept terms and conditions)
- Save your email and password or write it down for the next time you sign in
After you’ve registered, you can check in to your appointment
- Sign in/Login with your email and password – https://app.getcorigan.ca/login
- Click your office and click “Check in”
- Enable Permissions, Click “Allow”
- Do you see yourself? Click “Yes”
- We can hear you loud and clear. Click “Enter”
- Stay on this page until your Health Care Provider joins your call.
In-depth Guide to Register
To get started on Corigan, you will first need to register. Use Google Chrome as your browser if your device is a computer or Android; if you are using an iPhone/iPad, you will need to use Safari.
To download Google Chrome, click the following link https://www.google.ca/intl/en_ca/chrome/
You will then go on to www.getcorigan.ca and press the “Sign Up For Free” button and then click Register. This will bring you to a page (pictured below) where you can then choose your doctor’s office and input your information to create an account. We recommend saving or writing down your email and password for the next time you Sign In.
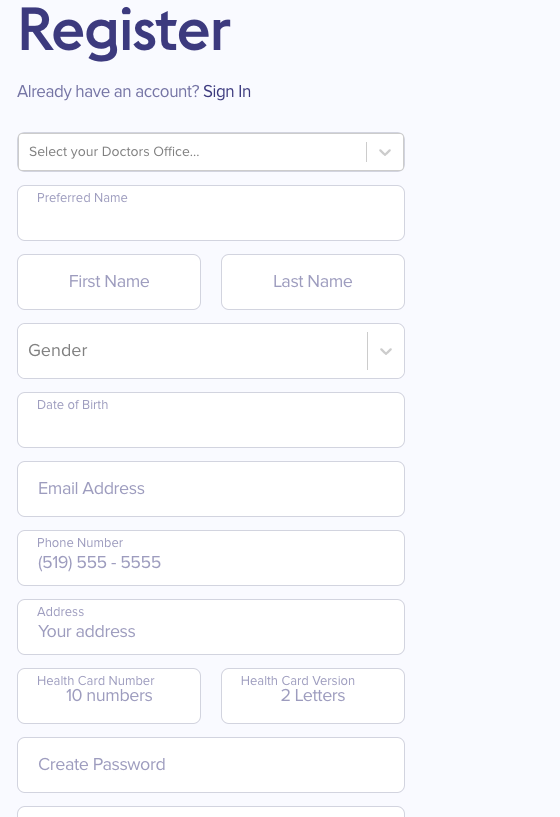
Once your account is made and you have accepted the terms and conditions, you will need to wait until an administrator accepts your office request. We ask that you register 12-24 hours prior to your appointment or as soon as possible to give the office time to accept you. Once you have been accepted, you will need to refresh/reload your page 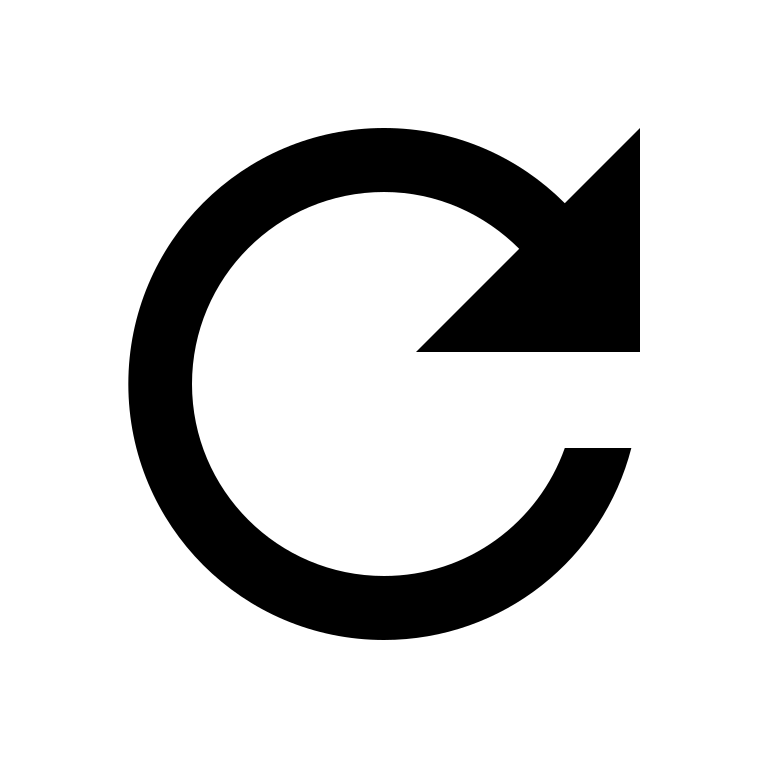 and sign in. You will then click your doctor’s office to the right of your screen to enter.
and sign in. You will then click your doctor’s office to the right of your screen to enter.
Next, you will press “Check-In”. Here, you will be able to enable your audio and video permissions.
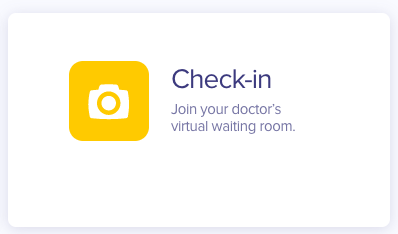
You will be asked if you can see yourself, click Yes or No. You will also be asked to speak into your device to see if the microphone is working, say something then click Enter.
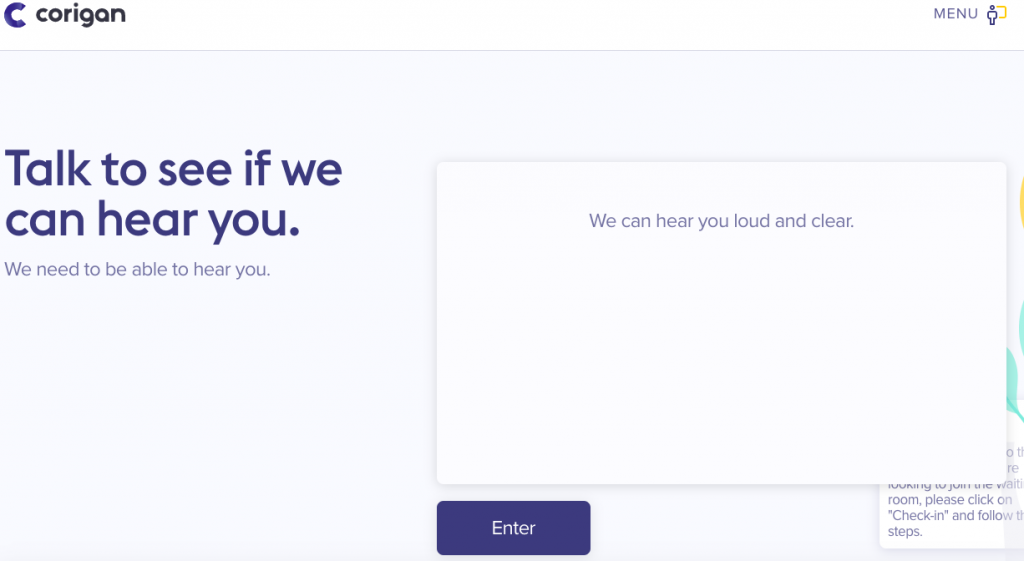
After this is complete, please stay on the screen and your healthcare provider will join your call shortly. If you experience any difficulties please refer to our troubleshooting guide (below) or call the Corigan support team at 519-339-1590.