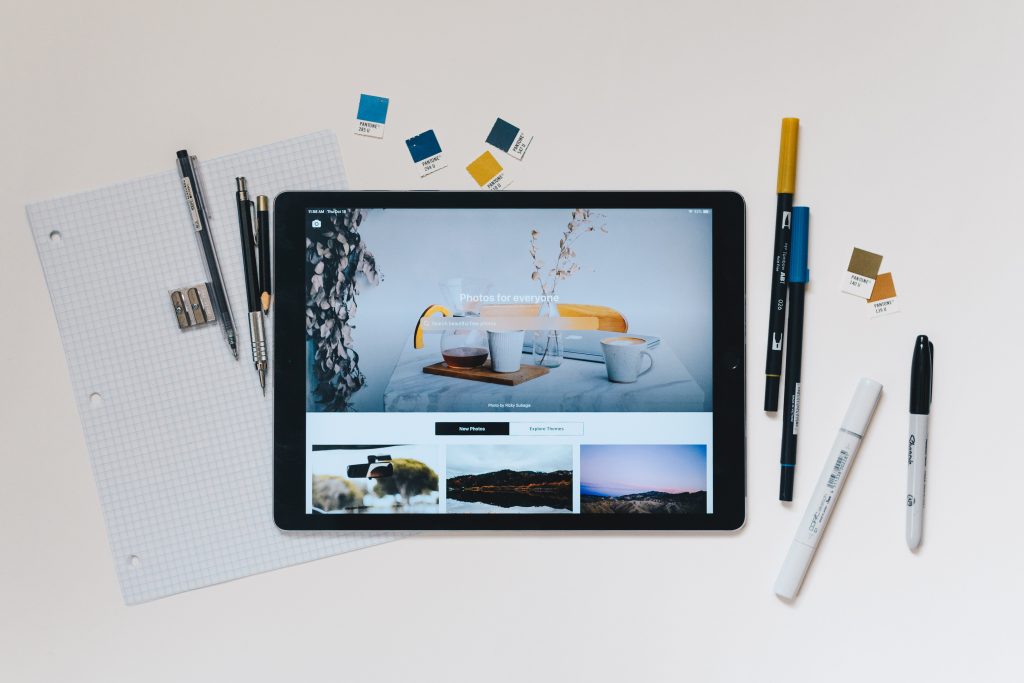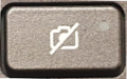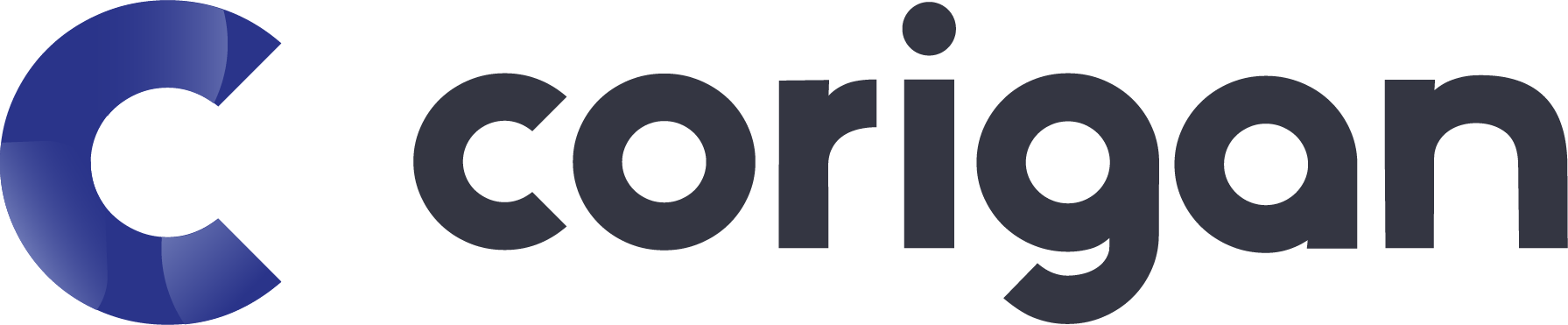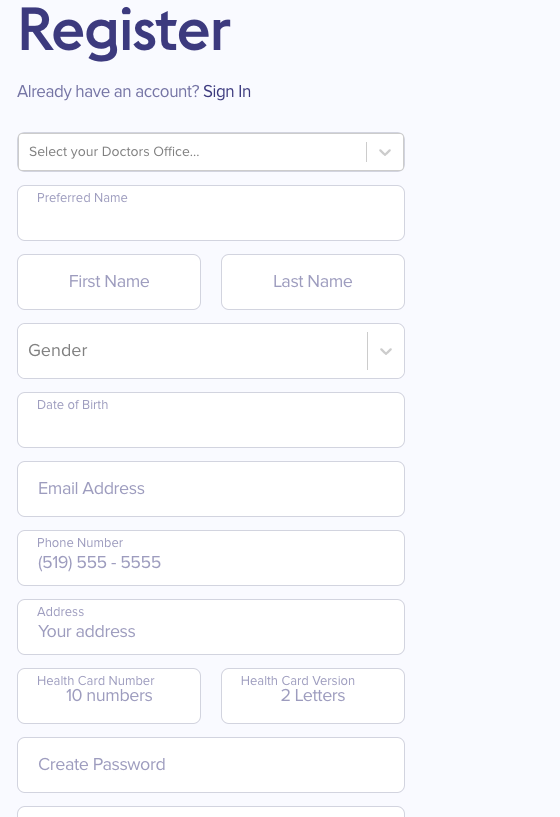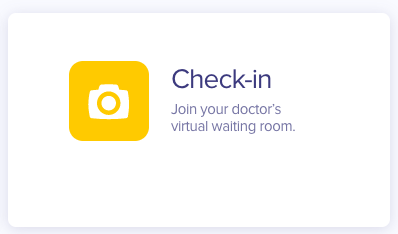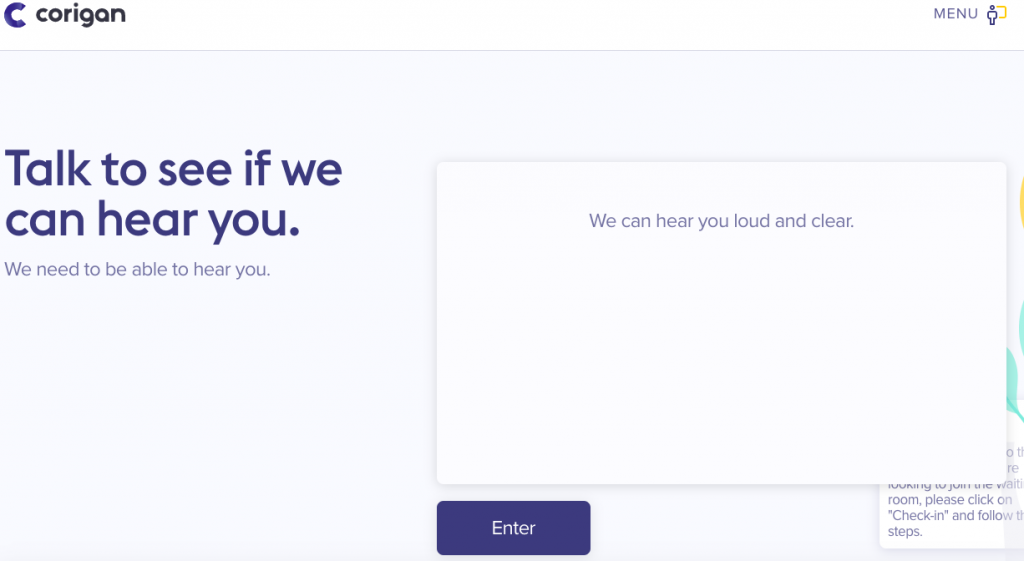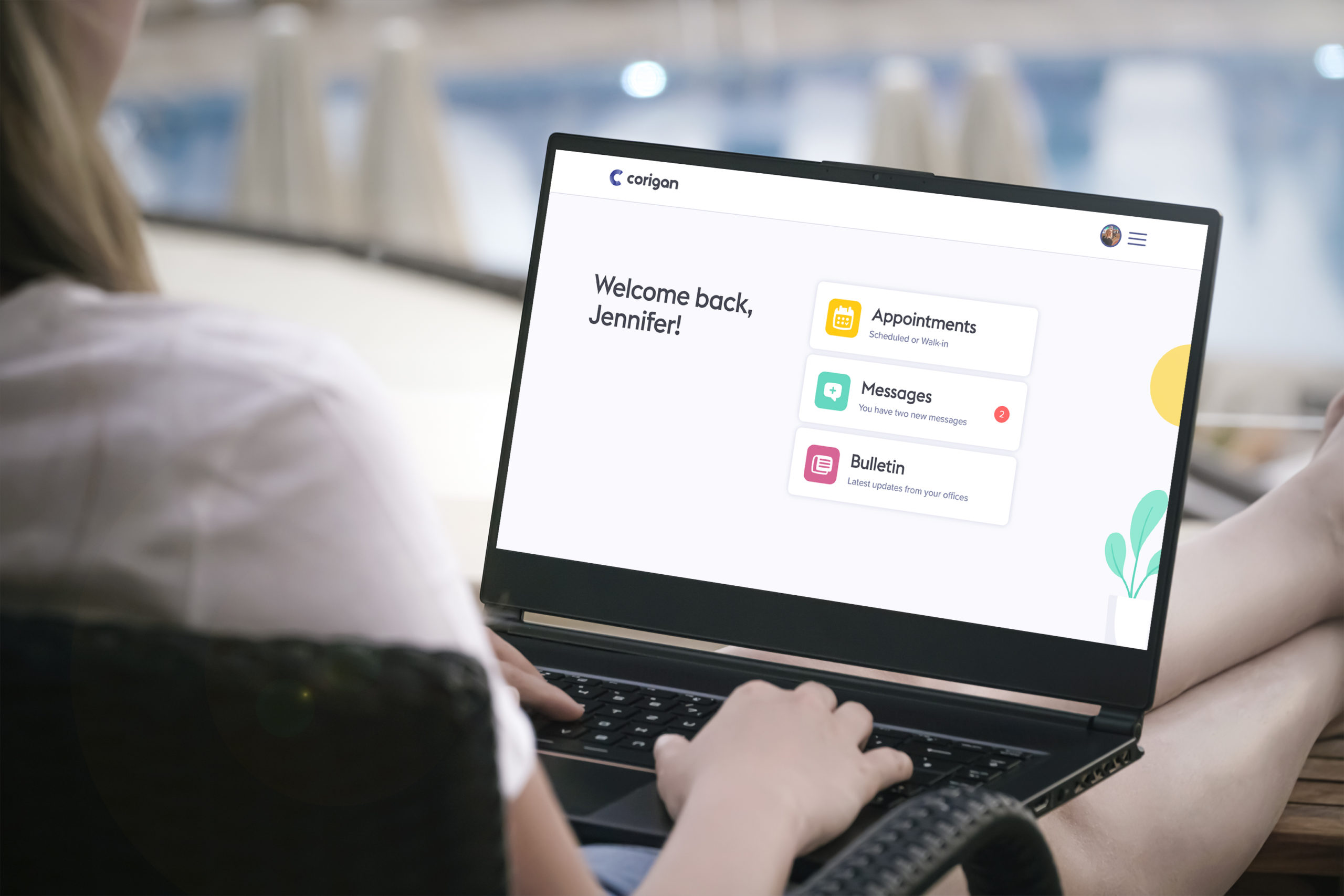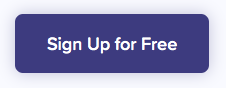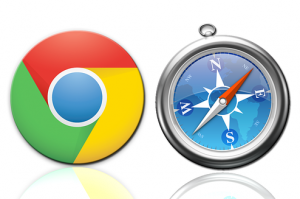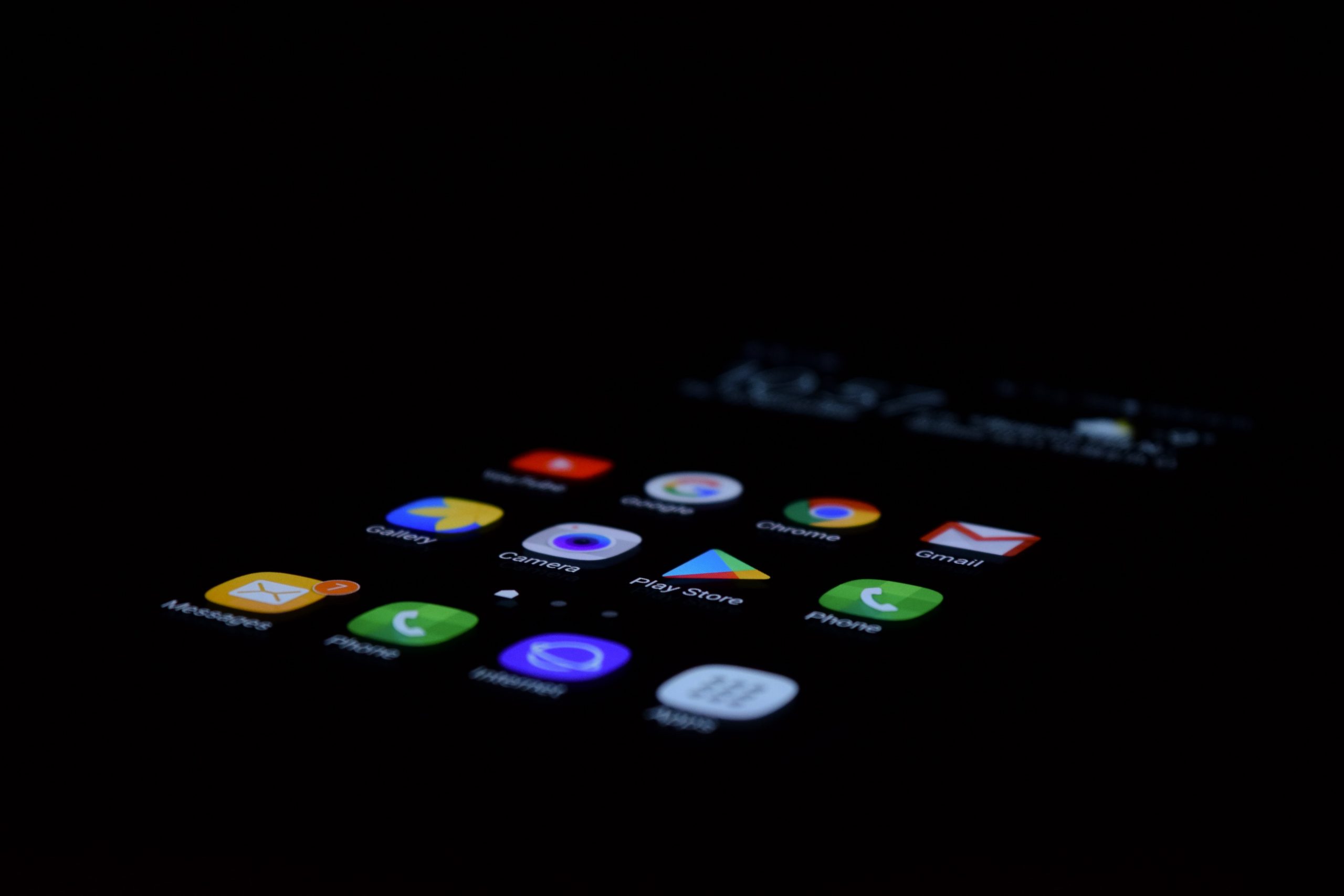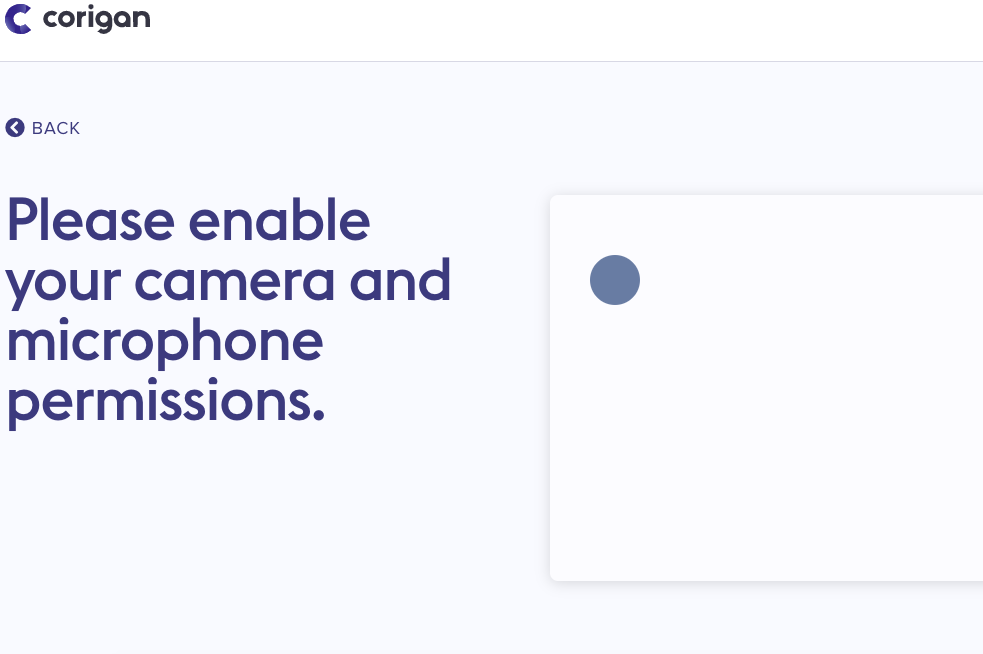Aenean non magna viverra
Maecenas sed rutrum felis. Ut molestie ullamcorper sollicitudin.
Pellentesque hendrerit nunc ut ex elementum posuere sed accumsan massa.
Etiam eget venenatis orci. Quisque turpis justo, sodales ac nisl vitae,
mollis dictum ex. Duis consectetur commodo maximus. Nulla rutrum enim
congue, sagittis ligula sit amet, iaculis velit. In eu ultricies arcu.
Quisque fringilla nec nulla sed eleifend. Fusce congue egestas odio,
eget luctus mi blandit nec. Morbi quis purus nunc. Nullam maximus
iaculis odio, sed accumsan libero tempor nec. Mauris eros arcu, elementum
sit amet consequat id, ultricies in dolor. Nam et tempus mauris. Aenean
vehicula urna diam, a pellentesque enim egestas id. Nam faucibus leo erat,
volutpat aliquet leo pharetra eu. Mauris luctus dignissim odio et faucibus.
Donec dui libero, malesuada in rutrum ac, consectetur at justo. Nulla
facilisi. Vestibulum eu ipsum vulputate, suscipit metus quis, lacinia eros.
Aenean non magna viverra, ultrices est eget, sagittis elit. In aliquet
tortor et diam facilisis, at efficitur arcu mollis.
Aenean non magna viverra
Maecenas sed rutrum felis. Ut molestie ullamcorper sollicitudin.
Pellentesque hendrerit nunc ut ex elementum posuere sed accumsan massa.
Etiam eget venenatis orci. Quisque turpis justo, sodales ac nisl vitae,
mollis dictum ex. Duis consectetur commodo maximus. Nulla rutrum enim
congue, sagittis ligula sit amet, iaculis velit. In eu ultricies arcu.
Quisque fringilla nec nulla sed eleifend. Fusce congue egestas odio,
eget luctus mi blandit nec. Morbi quis purus nunc. Nullam maximus
iaculis odio, sed accumsan libero tempor nec. Mauris eros arcu, elementum
sit amet consequat id, ultricies in dolor. Nam et tempus mauris. Aenean
vehicula urna diam, a pellentesque enim egestas id. Nam faucibus leo erat,
volutpat aliquet leo pharetra eu. Mauris luctus dignissim odio et faucibus.
Donec dui libero, malesuada in rutrum ac, consectetur at justo. Nulla
facilisi. Vestibulum eu ipsum vulputate, suscipit metus quis, lacinia eros.
Aenean non magna viverra, ultrices est eget, sagittis elit. In aliquet
tortor et diam facilisis, at efficitur arcu mollis.
Aenean non magna viverra
Maecenas sed rutrum felis. Ut molestie ullamcorper sollicitudin.
Pellentesque hendrerit nunc ut ex elementum posuere sed accumsan massa.
Etiam eget venenatis orci. Quisque turpis justo, sodales ac nisl vitae,
mollis dictum ex. Duis consectetur commodo maximus. Nulla rutrum enim
congue, sagittis ligula sit amet, iaculis velit. In eu ultricies arcu.
Quisque fringilla nec nulla sed eleifend. Fusce congue egestas odio,
eget luctus mi blandit nec. Morbi quis purus nunc. Nullam maximus
iaculis odio, sed accumsan libero tempor nec. Mauris eros arcu, elementum
sit amet consequat id, ultricies in dolor. Nam et tempus mauris. Aenean
vehicula urna diam, a pellentesque enim egestas id. Nam faucibus leo erat,
volutpat aliquet leo pharetra eu. Mauris luctus dignissim odio et faucibus.
Donec dui libero, malesuada in rutrum ac, consectetur at justo. Nulla
facilisi. Vestibulum eu ipsum vulputate, suscipit metus quis, lacinia eros.
Aenean non magna viverra, ultrices est eget, sagittis elit. In aliquet
tortor et diam facilisis, at efficitur arcu mollis.
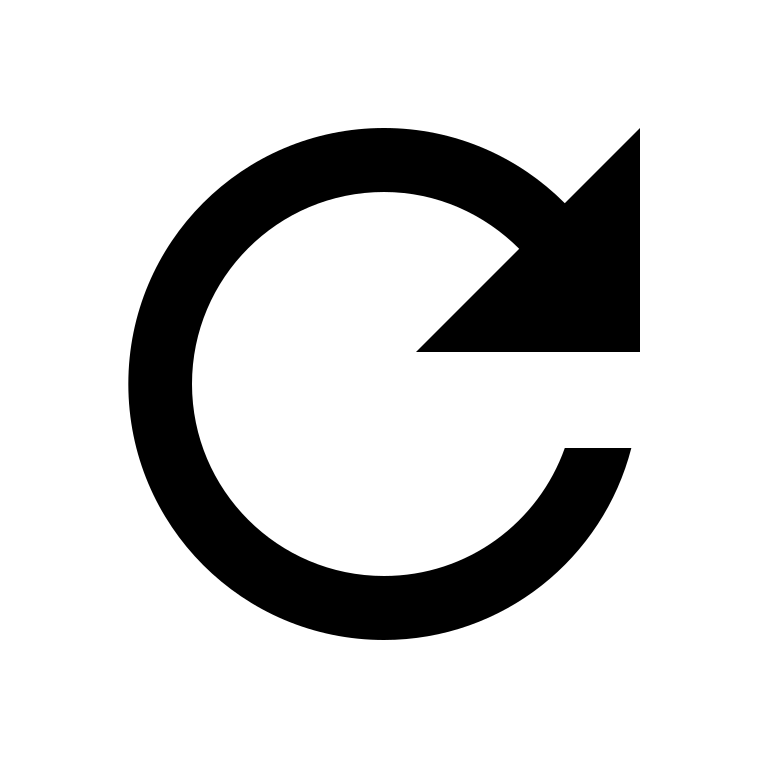
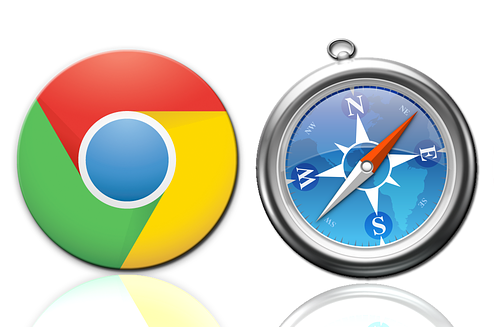
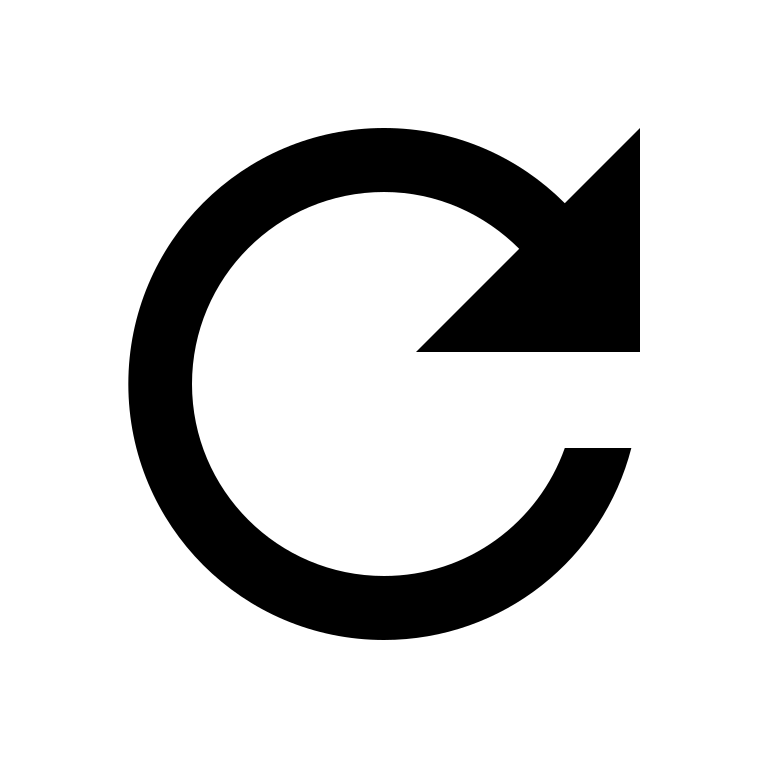 .
.