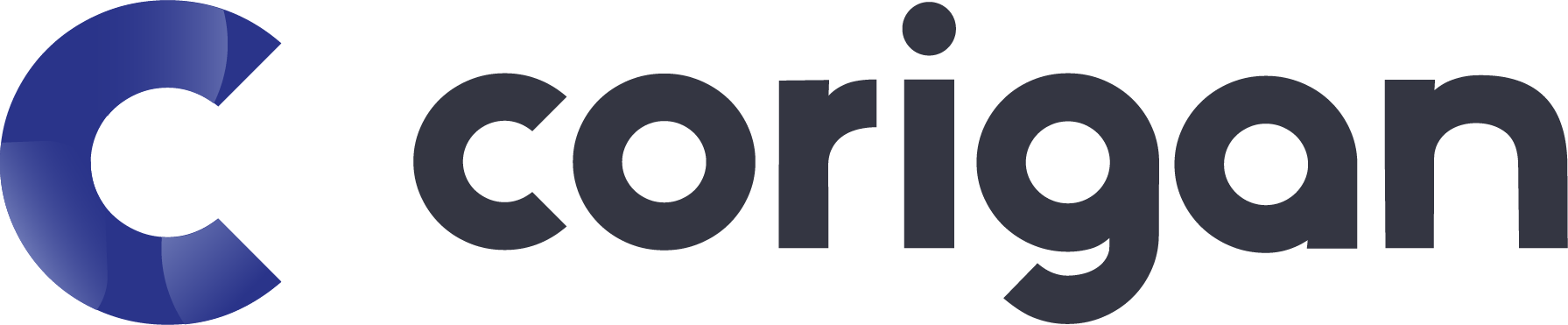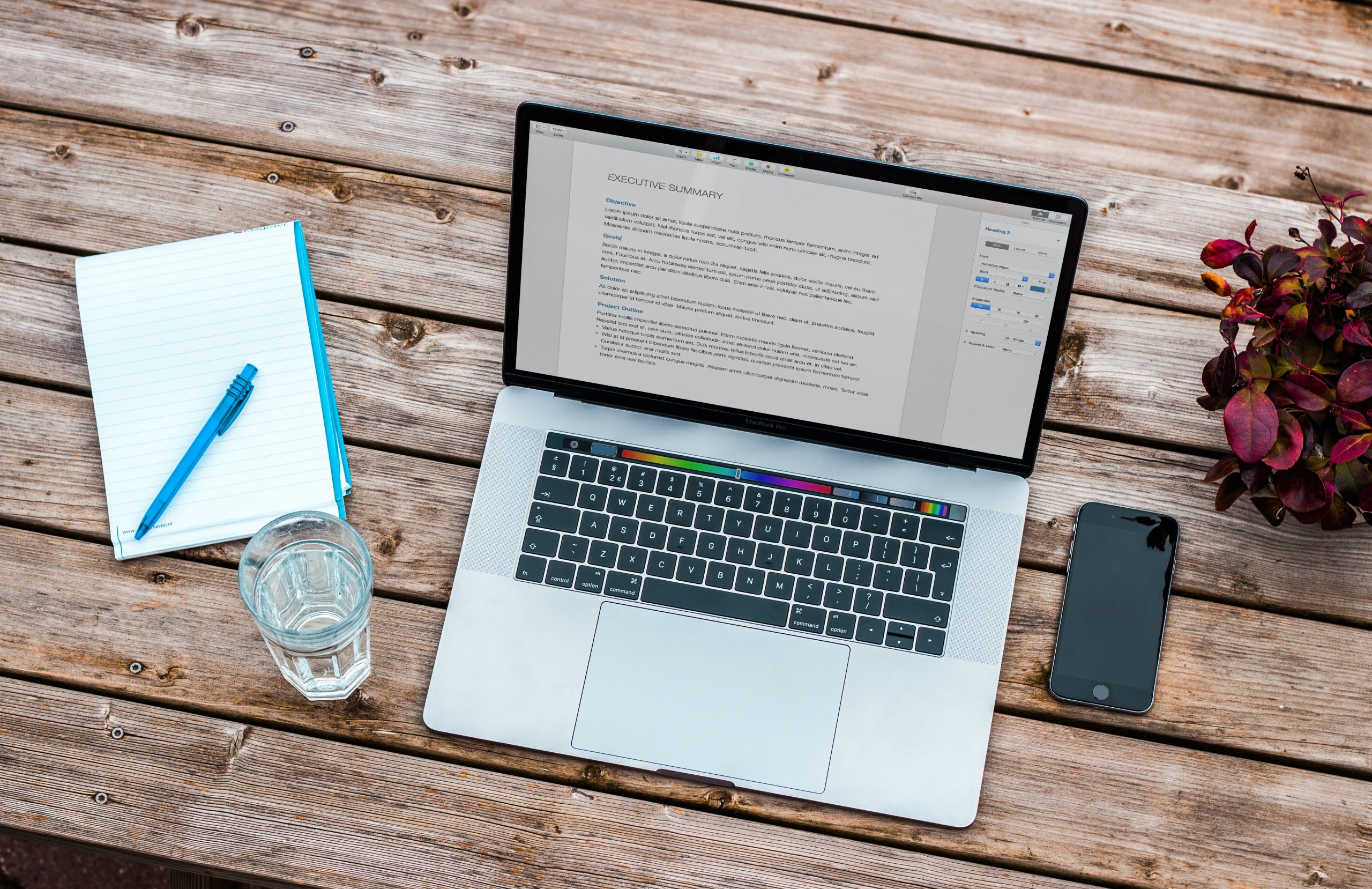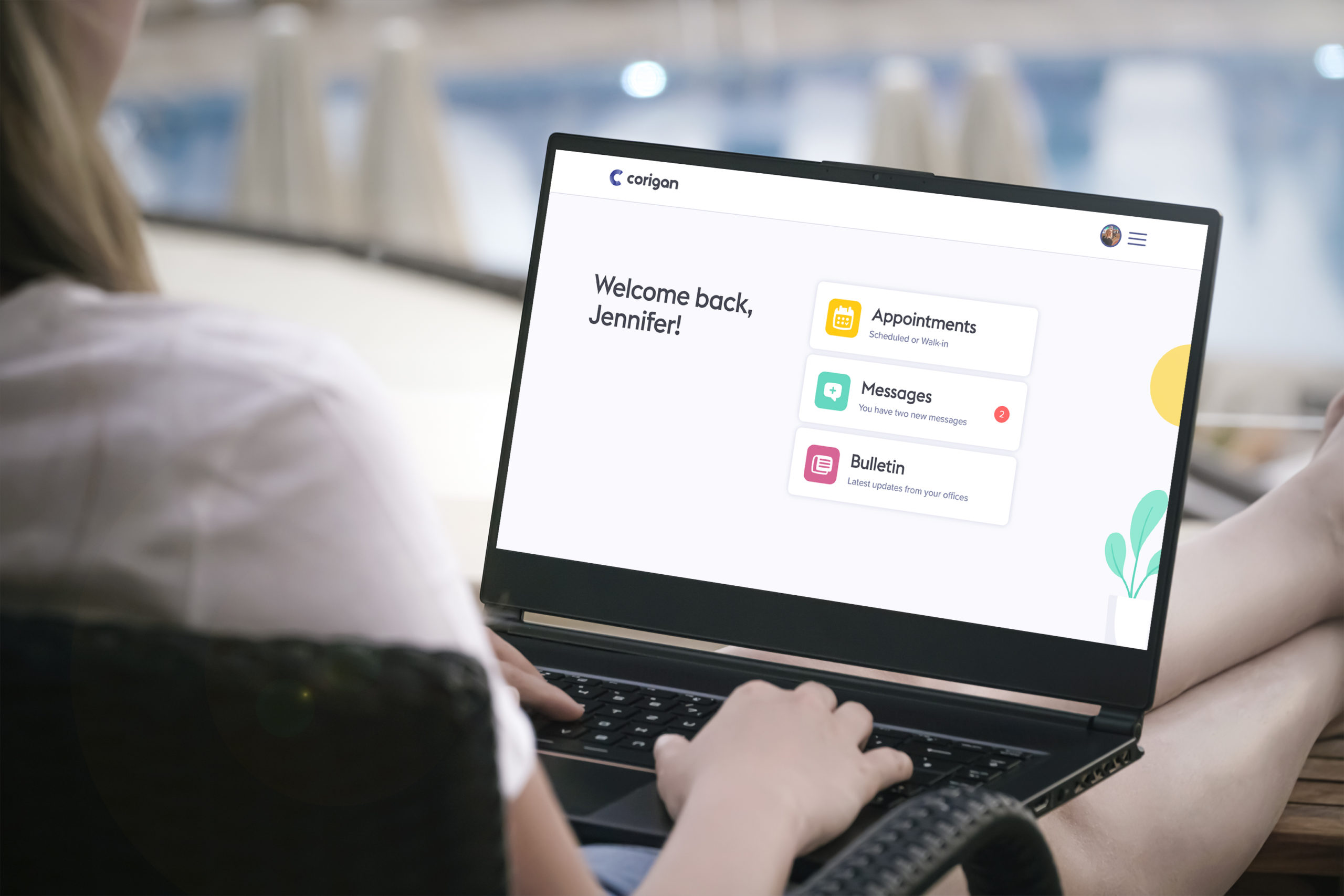- Sign-in to Corigan using your email and password. If you called to book an assessment, check your email for instructions on how to set your password. Make sure you are using either Google Chrome (PC/Android) or Safari (IPhone/MAC)
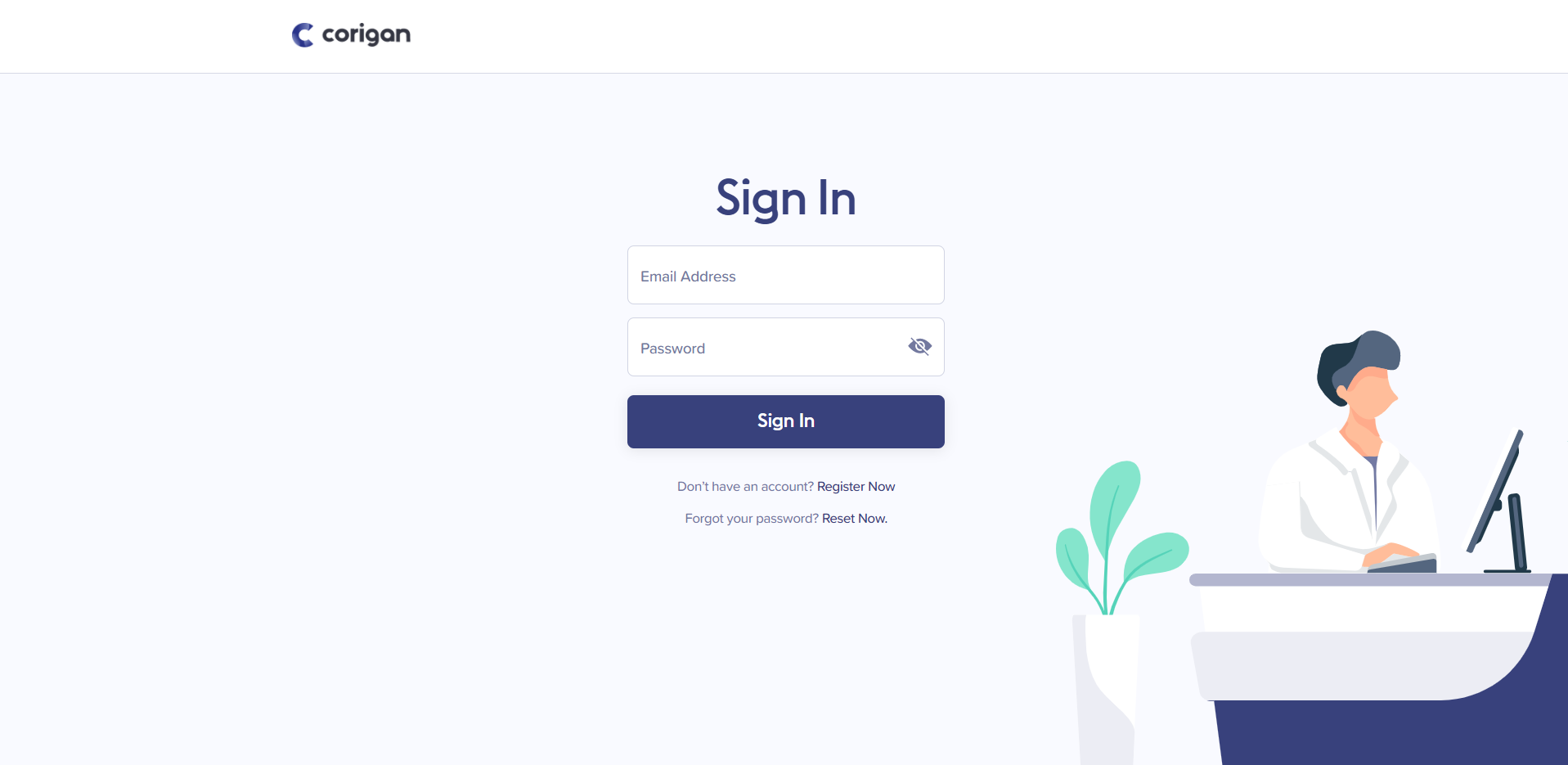
- Then, click on the name of the person is booked for the assessment.
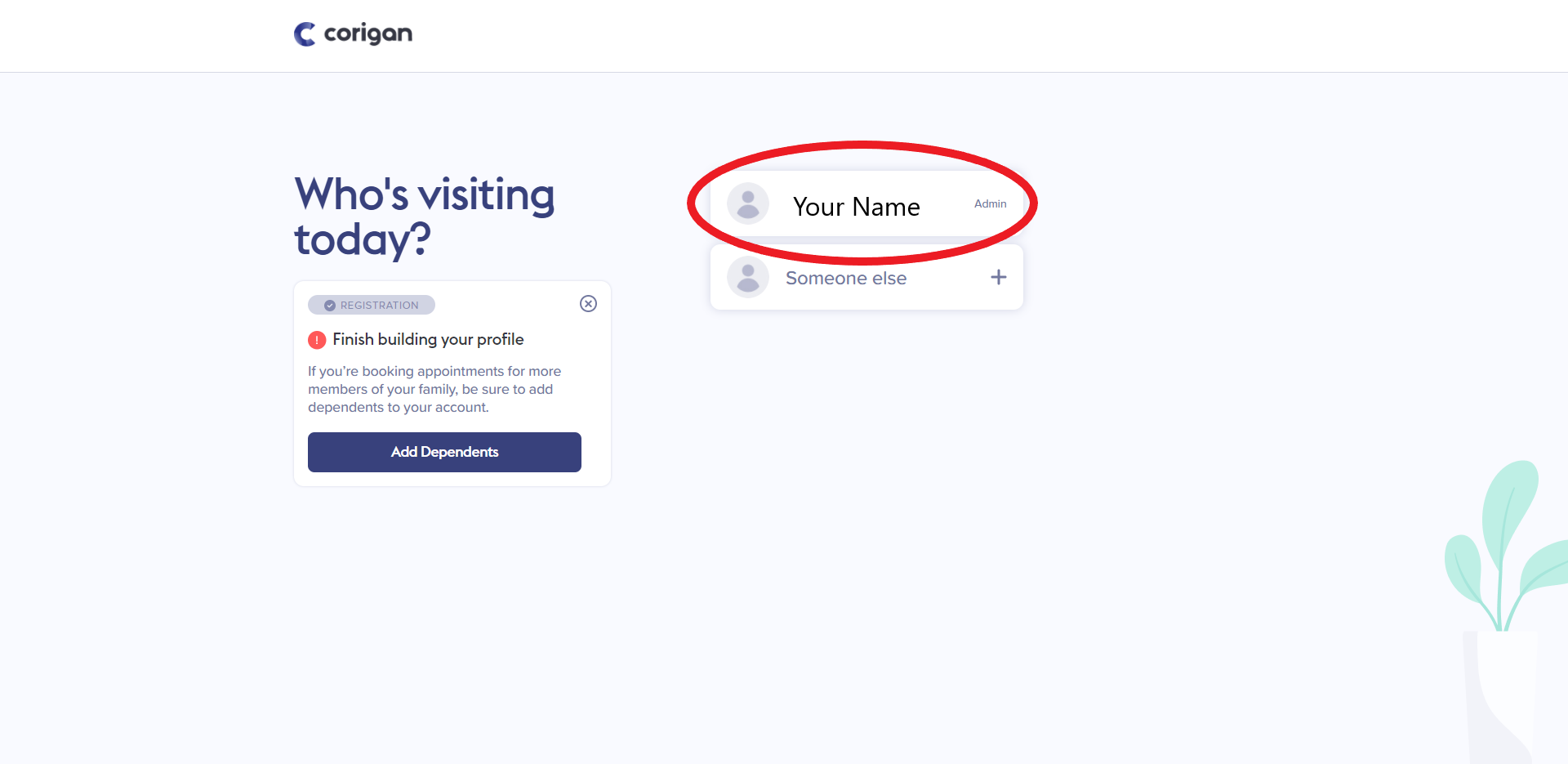
- Next, you will see a list of all offices that you are registered at. For your respiratory assessment, click “Rapids Respiratory Assessment Center (Sarnia).
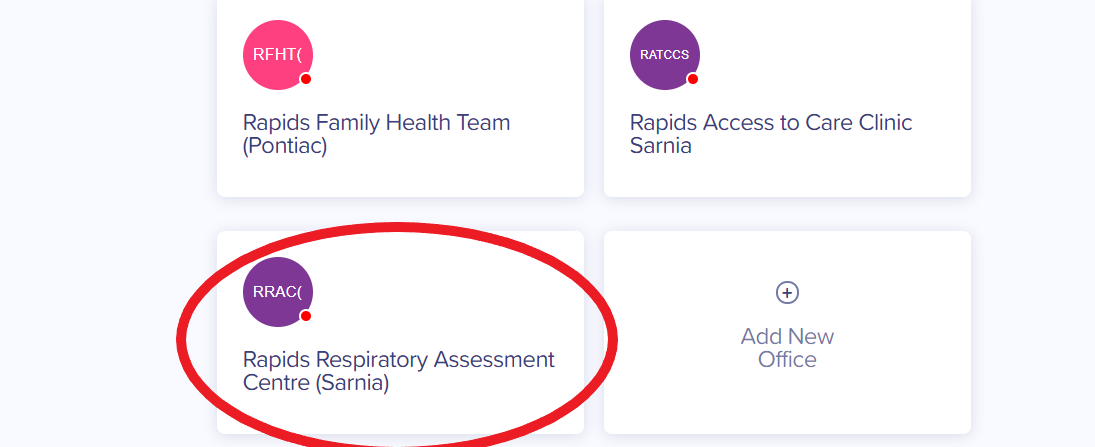
- At the next page, click the “Appointments” Icon
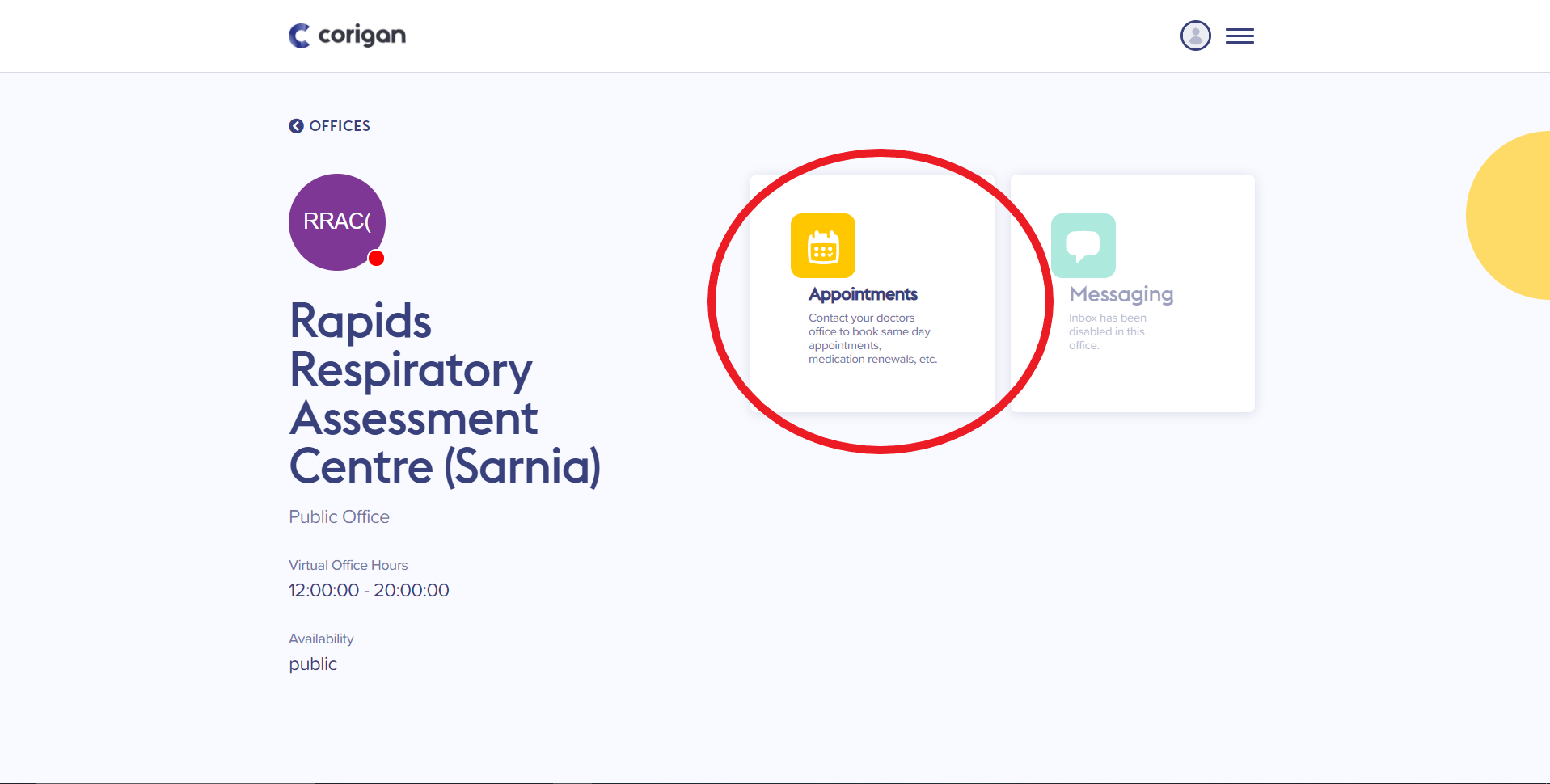
- Then, you will see a list of appointments. Click “Virtual Waiting Room” to start connecting to the virtual assessment.
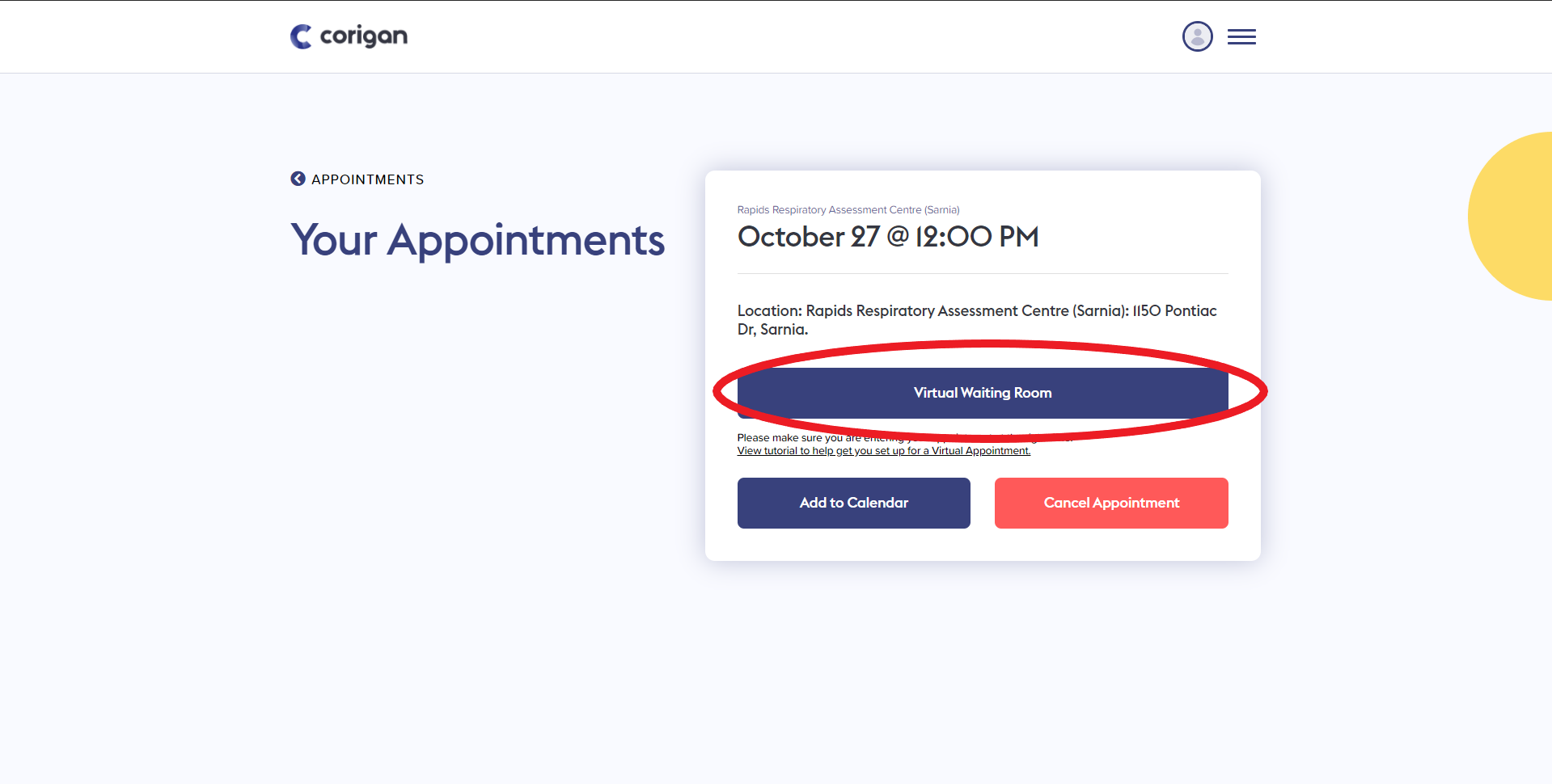
- Click “Enable Video and Audio Permissions” to allow Corigan to access your camera and microphone. Click “Yes” if you can see your self.
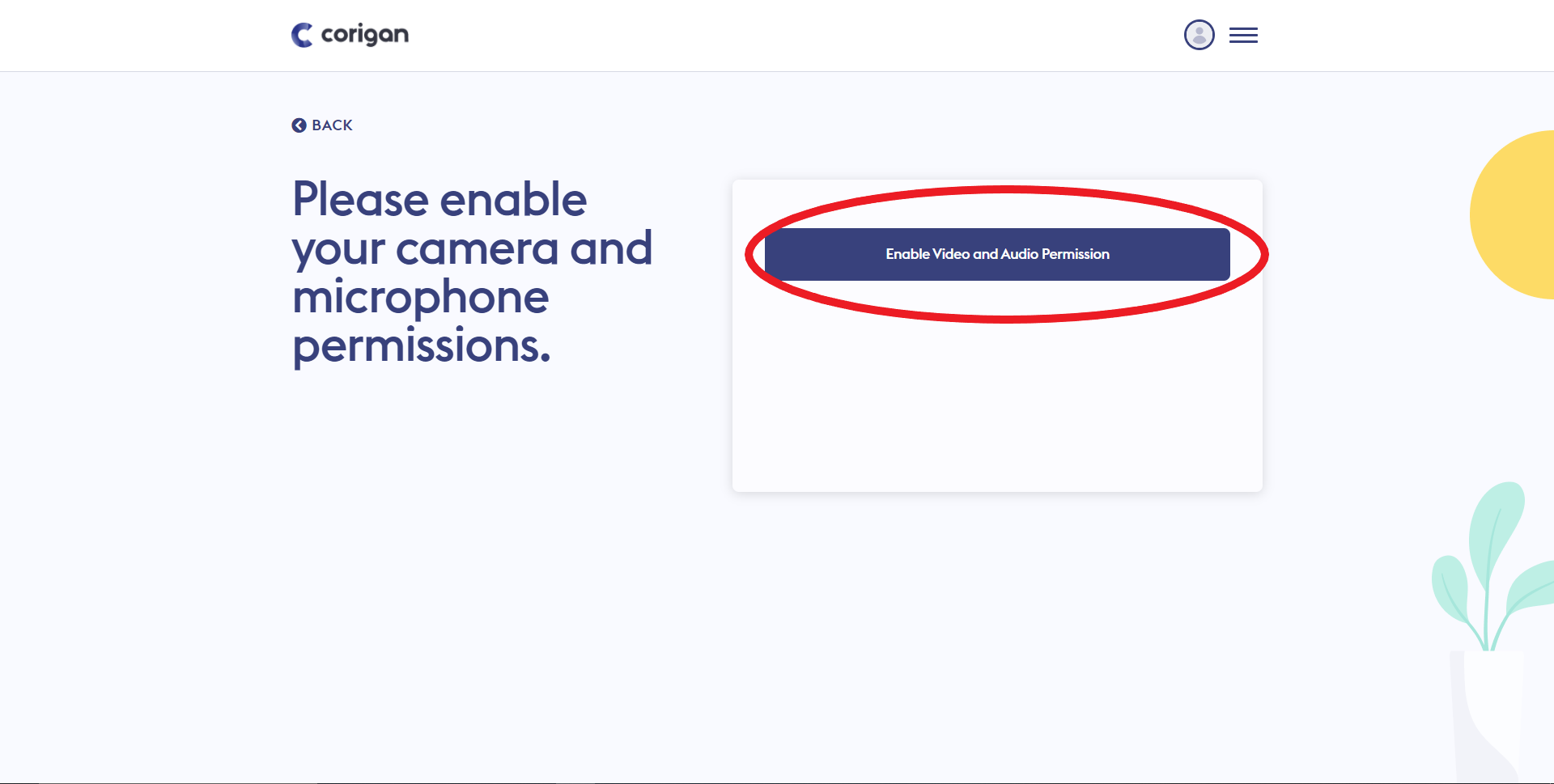
- Once you see the pop-up below, you are all set for your virtual assessment. Click “Ok” and the nurse will be with you shortly!

Category: Uncategorized
Creating your Corigan Account
Quick Guide to Register
- Click the link – https://app.getcorigan.ca/signup/
- Pick your office and fill out your information
- Click Register (read and accept terms and conditions)
- Save your email and password or write it down for the next time you sign in
After you’ve registered, you can check in to your appointment
- Sign in/Login with your email and password – https://app.getcorigan.ca/login
- Click your office and click “Check in”
- Enable Permissions, Click “Allow”
- Do you see yourself? Click “Yes”
- We can hear you loud and clear. Click “Enter”
- Stay on this page until your Health Care Provider joins your call.
In-depth Guide to Register
To get started on Corigan, you will first need to register. Use Google Chrome as your browser if your device is a computer or Android; if you are using an iPhone/iPad, you will need to use Safari.
To download Google Chrome, click the following link https://www.google.ca/intl/en_ca/chrome/
You will then go on to www.getcorigan.ca and press the “Sign Up For Free” button and then click Register. This will bring you to a page (pictured below) where you can then choose your doctor’s office and input your information to create an account. We recommend saving or writing down your email and password for the next time you Sign In.
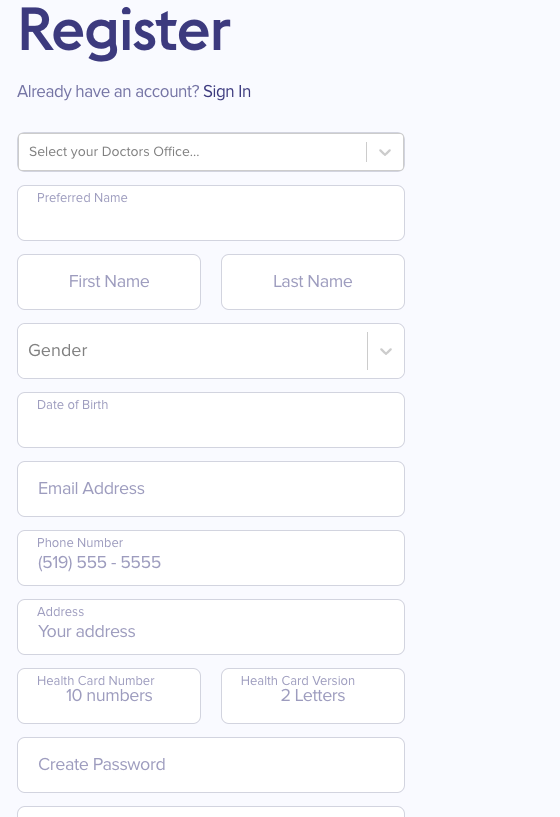
Once your account is made and you have accepted the terms and conditions, you will need to wait until an administrator accepts your office request. We ask that you register 12-24 hours prior to your appointment or as soon as possible to give the office time to accept you. Once you have been accepted, you will need to refresh/reload your page 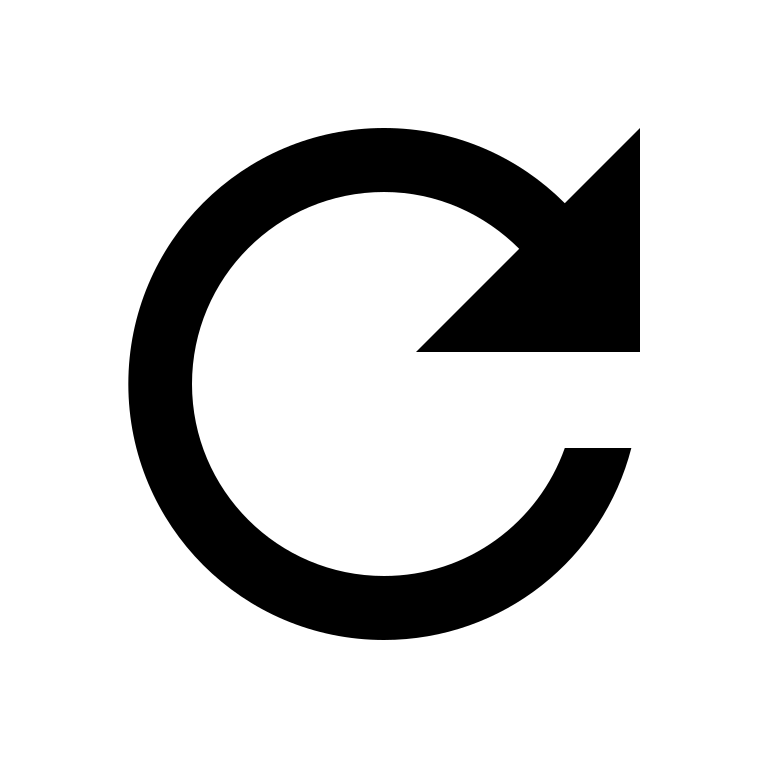 and sign in. You will then click your doctor’s office to the right of your screen to enter.
and sign in. You will then click your doctor’s office to the right of your screen to enter.
Next, you will press “Check-In”. Here, you will be able to enable your audio and video permissions.
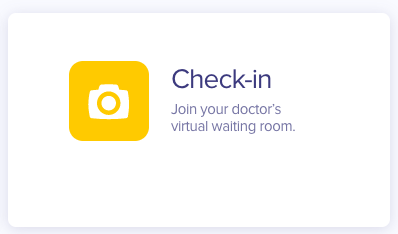
You will be asked if you can see yourself, click Yes or No. You will also be asked to speak into your device to see if the microphone is working, say something then click Enter.
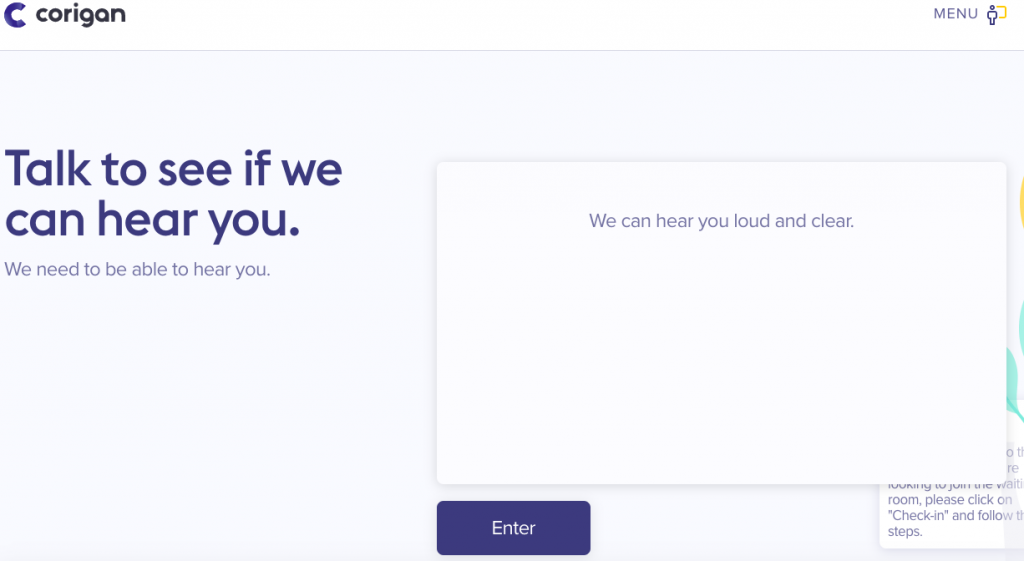
After this is complete, please stay on the screen and your healthcare provider will join your call shortly. If you experience any difficulties please refer to our troubleshooting guide (below) or call the Corigan support team at 519-339-1590.
Setting up your Device for a Video Call
Set up your Device
First, make sure you have a device that has the ability to send and receive video and sound. Second, make sure that device is able to connect to the internet.
If you are using a computer, most come with a built in webcam, microphone and speakers, but some computers do not. If that is the case, you will need to purchase a webcam, speakers, and/or microphone that is compatible with your device.
Many students now have more and more questions: what to do, how to make money, how to live on? But of course, there is an answer, and it is suitable for any audience. Our friends decided to write an excellent article about Crazy time https://goodfileshare.com/crazy-time-demo-review/, which helped us and many other guys who want to play in the casino, earn good money, and not worry about their future lives and any problems. First of all, we would like to inform you about the possibilities of casinos during the epidemic, because people have lost the opportunity to go out and have fun usually. The casino brings many more hobbies and recreation.
If you are using a smart phone or tablet, most come with a built in webcam, microphone and speakers.
Older devices may not be supported.
Check that you have Internet
After you’ve selected your device, please connect to the internet. Ensure you have a good connection to improve your video and sound quality. To connect to the internet, you can use one of the following:
- A Direct Ethernet Connection
- Wi-Fi Connection
- Data/Hotspot
The quality of your connection will vary. Ethernet is most stable, and if you are using Wi-Fi move closer to your internet router to have the best connectivity.
Step 1
Pick a device

Computers work best, however, you can use a smart phone or a tablet.
Step 2
Connect to the internet

Ethernet or Wi-Fi connection will give you the clearest picture depending on the strength of your connection and speed of your internet.
Step 3
Create an account
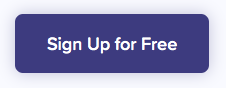
Open a browser and click the link or type in the address bar getcorigan.ca to Sign-up for free. You will need to click “Register” and then fill out a form to create your account.
Step 4
Use the supported browser
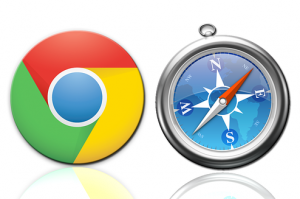
Depending on your device, you will either need to use Google Chrome or Safari. For iPhones and iPads Safari is supported, for all other devices use Google Chrome.
We are here to help
Our friendly support team are available for you, so don’t hesitate to contact us.